
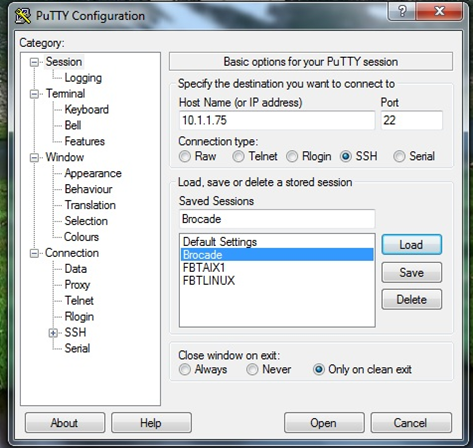
- BROCADE SAN SWITCH CONFIGURATION STEP BY STEP HOW TO
- BROCADE SAN SWITCH CONFIGURATION STEP BY STEP PLUS
Add all the Zones you created into this Zone Config Tab. You will need to make sure each Server you connect to the SAN has It’s server alias + The SAN’s Virtual WWN’s.įinally, click on the Zone Config Tab and create a new Zone Config.
BROCADE SAN SWITCH CONFIGURATION STEP BY STEP PLUS
Next, go to the Zone tab and Create a new zone, something like “Servername+SAN_WWNs”.Īdd the Server Alias you created PLUS the “SAN_Virtual_WWNs” Alias. You need to go to the Alias Tab and create a new Alias and name is something like: “ServerName”.Įxpand the WWN and add the Second-Level WWN object to this Alias. Now for the Servers- When you plug in a server into the FC switch, you will see a new WWN. In one zone add JUST the “SAN_Virtual_WWN_Alias” Alias, and in a new Zone and JUST “SAN_Phys_WWNs_Alias” Name the Zones something like “SAN_Virt_WWNs” and “SAN_Phys_WWNs”. TO do this, click on the Zone tab and select new Zone. One Zone that includes the Alias of the Physical WWNs and one zone that contains the Alias of the Virtual WWNs. Repeat this process on your other switch for the other Virtual WWNs. Again, if you have a two port FC card, there should only be two WWN’s PER SWITCH. This time you will follow the same steps as above but you will be adding the Virtual WWNs of the Compellent into this alias.

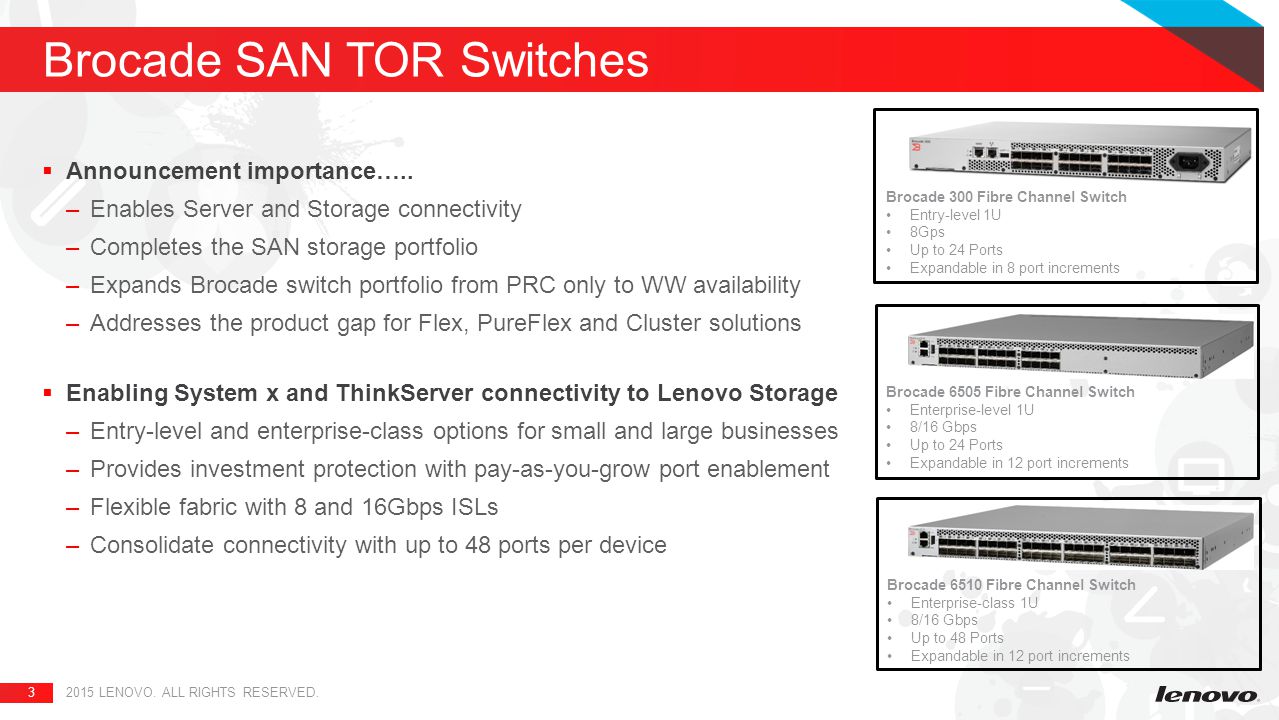
When finished, create a new alias and call is something like “SAN_Virt_WWNs_Alias”. If you have a two port card, you will only see two Physical WWN’s (Per switch).Īfter you have added the two Physical WWNs to this alias you created, you will need to do this exact same thing on your other switch, only this time you will use the OTHER Compellent Physical WWNs you see in the list. (Physical WWNs on Compellent are the Green objects). Keep this window on the right side of your screen with the Compellent Storage Center GUI opened on the lefthand side with the Fibre Channel IO cards expanded so you can see their WWNs.Īdd all the Physical WWNs you see in the switch that match up with the Physical WWNs on the Compellent SAN. Give your Alias a descriptive name, like SAN_Phy_WWNs_ Alias.Įxpand the WWN’s on the lefthand side. To do this, I click on the Alias Tab and Select the “New Alias” Button. Since I am configuring this for a Compellent SAN, the first thing I need to do is create an Alias for all the Physical WWNs. In FC Zoning, the goal is to create “VLAN-Like” objects called zones that contain the WWNs of your Server and Storage HBAs. A new Window will appear and look like this: (Each model varies slightly):Ĭlick Configure at the top of the Screen and Choose “Zone Admin”. Once logged into the Switch, you should be presented with the Main Switch Admin page that will look something like this. It requires a specific version of Java and I have found it works best in Firefox than any other browser. In this case, I am zoning in a Dell Compellent SAN, but these steps basically apply for any type of SAN.Īfter Installing your FC Switch, Login to it by going to the IP address in a web browser.
BROCADE SAN SWITCH CONFIGURATION STEP BY STEP HOW TO
This post will explain how to do Fibre Channel Zoning using any type of Brocade Fibre Channel Switch. There are good step by step zoning documents out on the internet, so I assume this post will be a success.


 0 kommentar(er)
0 kommentar(er)
